安装基于onedrive的在线网盘-—Pyone
之前博主介绍过一个OneDrive网盘的目录索引程序OneIndex,而且发了不少安装和使用教程了,介绍查看:OneIndex,今天再介绍个类似的工具PyOne,基于Flask开发的,由于是模仿的OneIndex,自然功能就差不多,就是界面好看很多,后台也可以直接上传编辑文件,目前作者新增多网盘和离线下载,该功能刚出来,BUG肯定是有的,可以向作者反映修复下,这里说一下安装教程。
截图
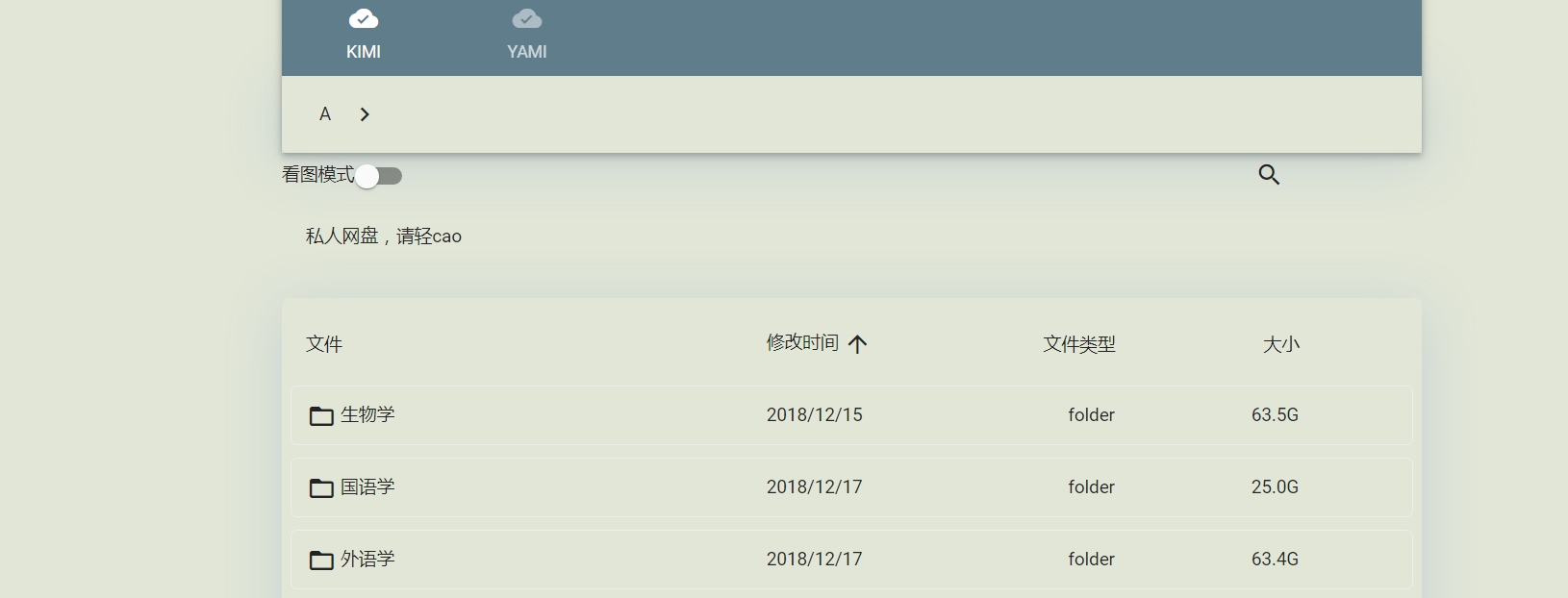
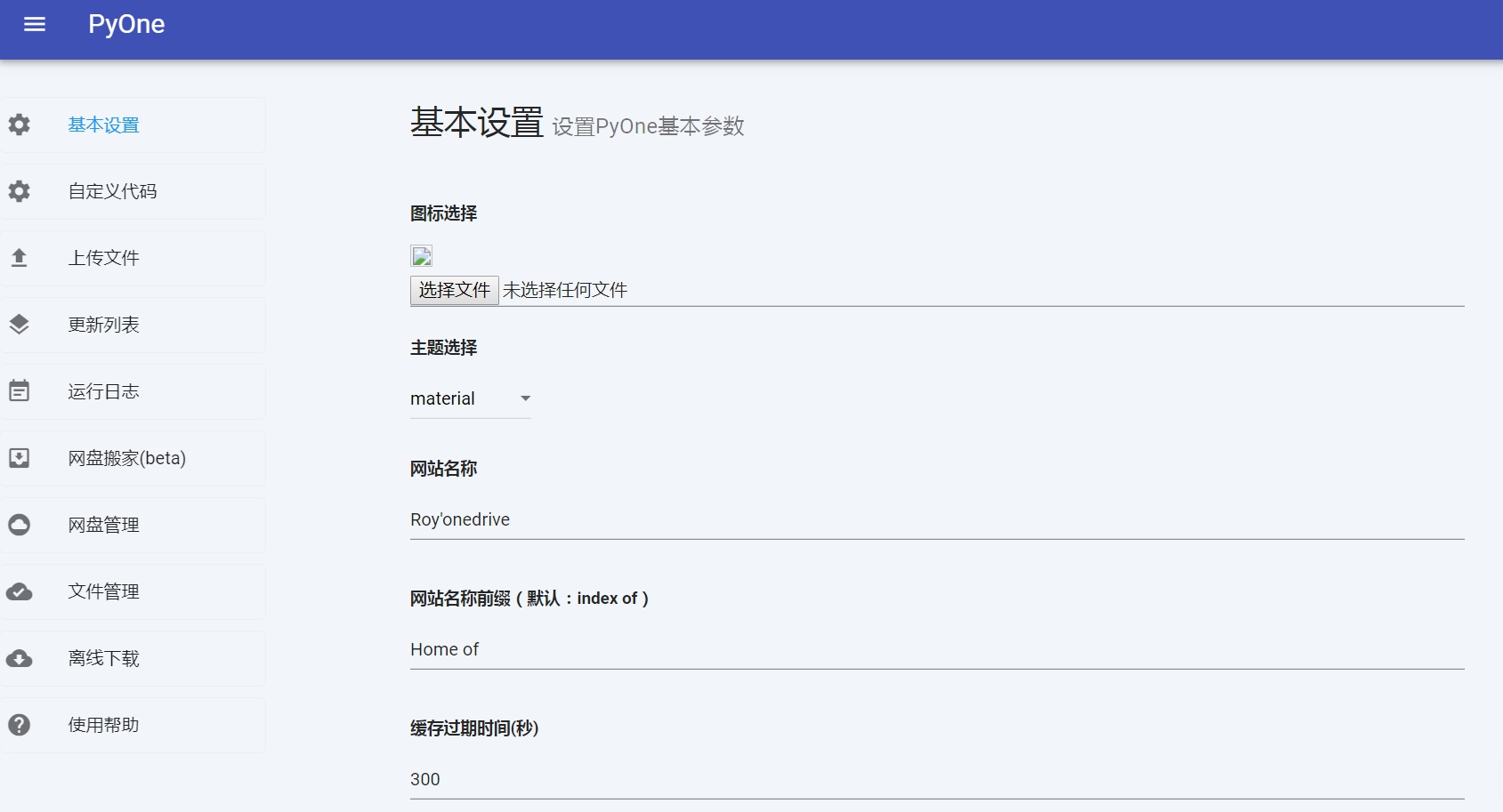
Demo地址
特性
1.简单易用。只需简单设置,即可做一个onedrive文件列表分享程序
2.后台强大。
- 防盗链设置。
- 后台上传文件。
- 后台更新文件。
- 后台设置统计代码
- 后台管理onedrive文件。
- 删除onedrive文件
- 直接在后台给文件夹添加
.password和README和HEAD - 直接在后台编辑文本文件。
- 上传本地文件至onedrive(2018.10.18更新)
- 支持创建文件夹(2018.10.19更新)
- 支持移动文件(仅限单文件)(2018.10.19更新)
- 支持绑定多网盘!!!(2018.11.15更新)
- 支持搜索文件!!!(2019.01.18更新)
安装
Github地址:https://github.com/abbeyokgo/PyOne
帮助文档:https://wiki.pyone.me/
账号支持:只支持onedrive上夜班、教育版、个人版
环境要求:Python2.7、Redis、Mongodb、Nginx
- 安装宝塔 安装完成后,不需要进行初设置的那些安装。点击左侧软件管理,然后安装
1
2
3
4
5
6#Centos系统
yum install -y wget && wget -O install.sh http://download.bt.cn/install/install_6.0.sh && bash install.sh
#Ubuntu系统
wget -O install.sh http://download.bt.cn/install/install-ubuntu_6.0.sh && sudo bash install.sh
#Debian系统
wget -O install.sh http://download.bt.cn/install/install-ubuntu_6.0.sh && bash install.shRedis、Mongodb、Nginx,其中Debian的linux版本安装Mongodb之前需要使用apt install sudo,不然可能出现Mongodb启动不了的情况。 - 拉取源码
1
git clone https://github.com/abbeyokgo/PyOne.git
安装依赖
进入Pyone的文件夹,运行代码如下:1
2cd /root/PyOne
pip install -r requirements.txt开始运行
1
2
3
4#复制配置文件
cp self_config.py.sample self_config.py
cp supervisord.conf.sample supervisord.conf
touch .install请保证运行的目录在root的目录下,不然则需要修改
self_config.py中的config_dir参数和supervisord.conf的directory参数为正确的目录。1
2#运行
gunicorn -w4 -b 0.0.0.0:34567 run:app- 安装Aria2
1
2
3git clone https://github.com/abbeyokgo/aria2_installer.git
cd aria2_installer
sh install_aria2.sh
域名设置
点击左侧网站,添加站点,然后再点击添加好了的域名名称,这时候就进入了站点配置,点击反向代理,目标URL填入http://127.0.0.1:34567,再启用反向代理即可。
然后再点击配置文件,进行如下修改:1
2
3
4
5
6
7
8
9
10
11#加上中间三句
location /
{
...
proxy_buffering off;
proxy_cache off;
proxy_set_header X-Forwarded-Proto $scheme;
...
}
最后就可以进入域名打开授权页面了。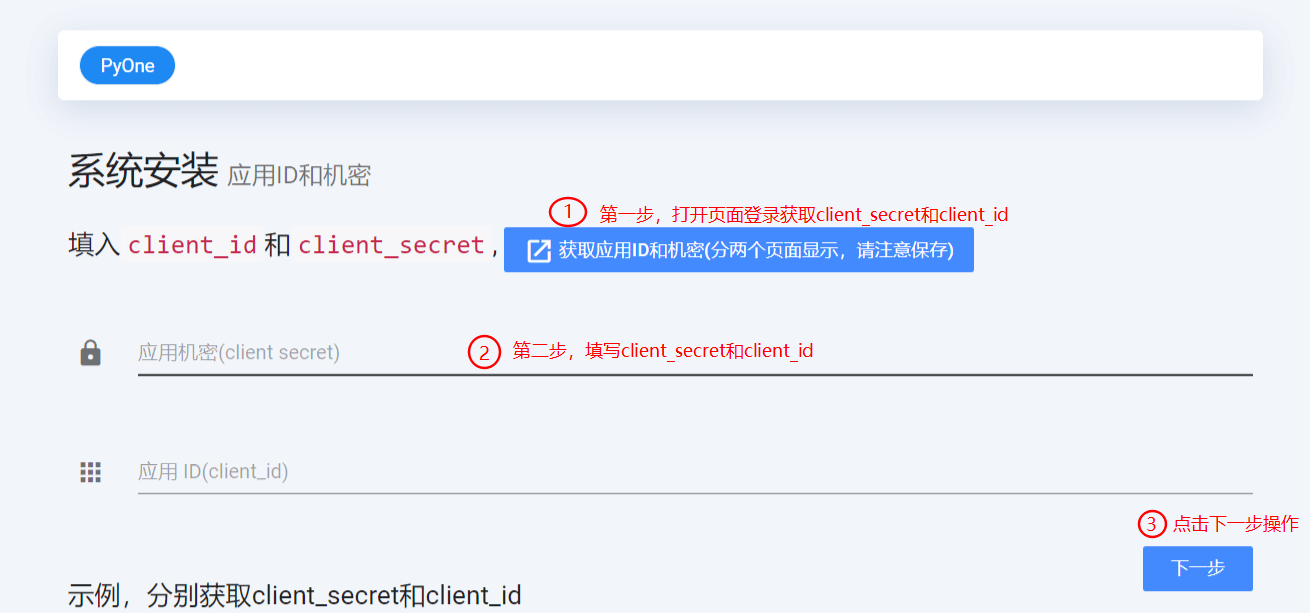
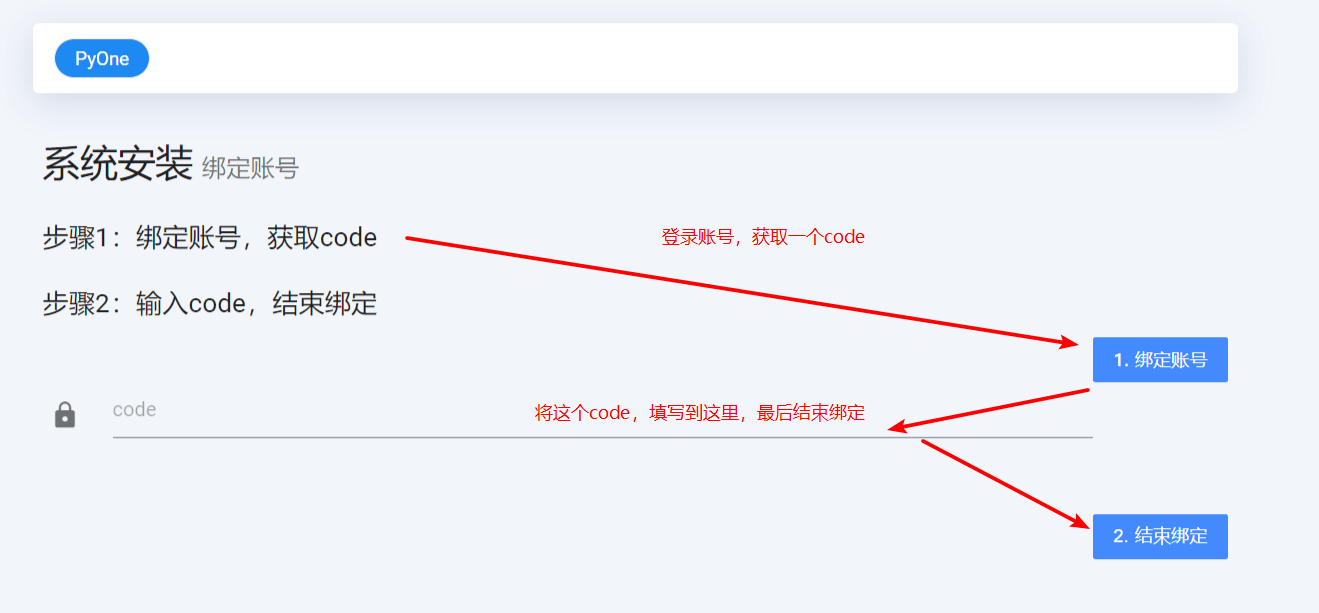
授权成功即可,首次访问,会显示登录后台,输入初始密码:PyOne后会自动跳转到绑定网盘页面。如果没有跳转到绑定网盘页面,可以按照:后台-文件管理-添加网盘进行下一步。
开机启动
网站源码下有个supervisord.conf,主要内容如下:1
2
3
4[program:pyone]
command = gunicorn -k eventlet -b 0.0.0.0:34567 run:app
directory = /root/PyOne
autorestart = true
主要修改两个地方1
2端口号:即34567那个端口号,修改为自己选的,或者不改动
源码目录:directory修改为你选的网站目录
修改之后运行下面的命令(记得修改为正确的目录),设置开机启动:1
2echo "supervisord -c /root/PyOne/supervisord.conf" >> /etc/rc.d/rc.local
chmod +x /etc/rc.d/rc.local
重启生效。
本次不用重启生效的方法:1
supervisord -c /root/PyOne/supervisord.conf
总结
目前来说该程序很不错,特别是加了多网盘和离线下载,作者更新也频繁,但BUG还是不少的,特别是离线下载。